Lost access to two-step verification/Microsoft Authenticator
If the Microsoft Authenticator app has stopped working for some reason, follow the guide below to reactivate the two-step verification. A temporary access pass allows you to log into your student account without having to approve the login with two-step verification.
Temporary access pass
- You need a computer and a mobile phone with the ability to install apps.
- A temporary access pass that you order via the ID Portal using e-identification. If you do not have an e-identification, please contact Student IT. Doctoral students and employees who do not have an e-identification must contact the IDAC administrator of the institution/department.
- And keep in mind that you must have raised your assurance level to be able to order an access pass.
Please note! If you have previously used a six-digit code from the Authenticator app, or if you are unable to reset it according to the instructions below, you must first complete the following steps:
- Open the Authenticator app
- Click on Karolinska Institutet and your student email address
- Click on the gear icon in the top right-hand corner
- Click on Remove account
- Uninstall the app and install it again
- Follow the instructions below, steps 1-12
Step 1.
Order a temporary access pass via the ID Portal using e-identification and click on "Reset Microsoft Authenticator (MFA)".
NOTE! You will see the access pass on the screen, copy it!
The access pass is limited in time (1 hour per code) and can only be used once per code.
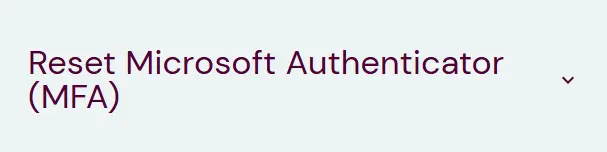
Step 2:
Log in to Microsoft 365 on your computer using your student email address, and then click "Next". Tip! Either use a different browser or clear the cache in your current one.
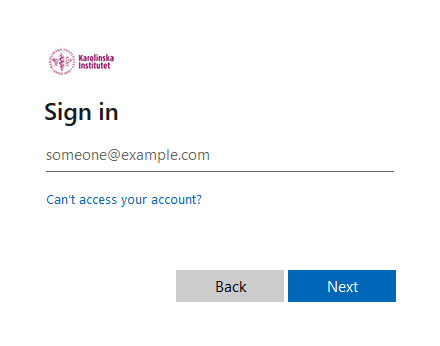
Step 3:
Enter the temporary access pass you ordered från the ID Portal or received från Student IT.
Then click "Log in".
Don't see this option?
Try a different browser or use incognito window.
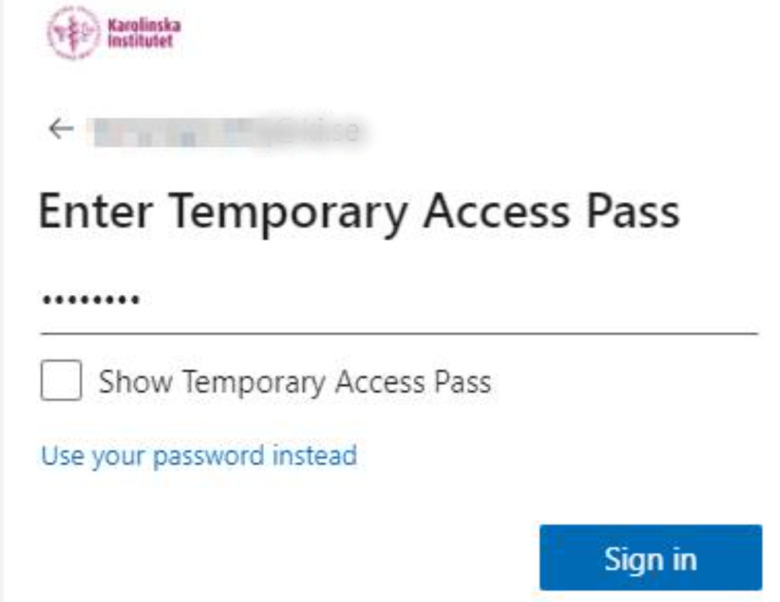
Step 4:
You should now be logged in, and at the top left you should see the Karolinska Institutet logo.
Click on "Security information" in the list on the left.
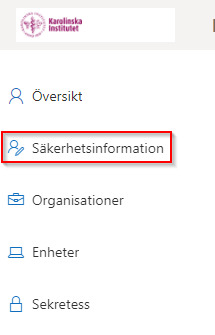
Step 5:
You are now on the page where you can view and manage your verification methods.
Please note! Remove the Microsoft Authenticator by clicking on "Delete".

Then click the "Add sign-in method" button to add a new verification method to your account.
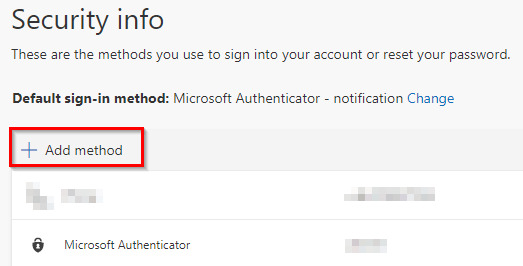
Step 6:
Select Microsoft Authenticator.
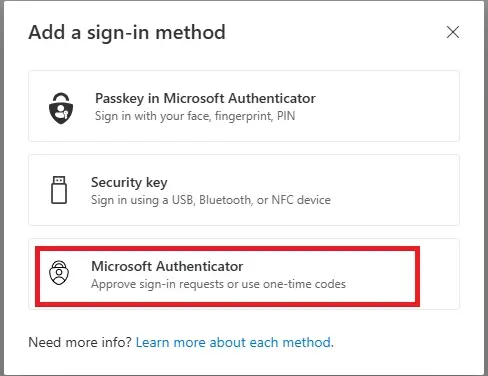
Step 7:
On your phone, open the Microsoft Authenticator app.
You can download the app for free from the Google Play Store (Android) or the App Store (iPhone).
After opening the app on your phone, click "Next" on your computer.
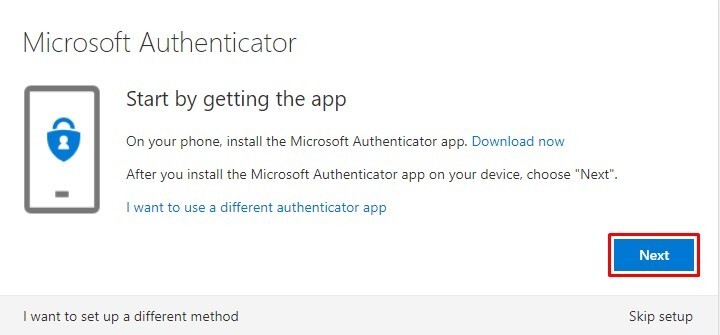
Step 8:
Add your account to the app.
If this is the first time you open the app, you will be given the opportunity to add an account immediately.
Otherwise, press the plus (+) at the top right to add a new account (iPhone), or the three dots at the top right, then "Add account" (Android).
Choose to add "Work or school account" on the phone, then click "Next" on the computer.
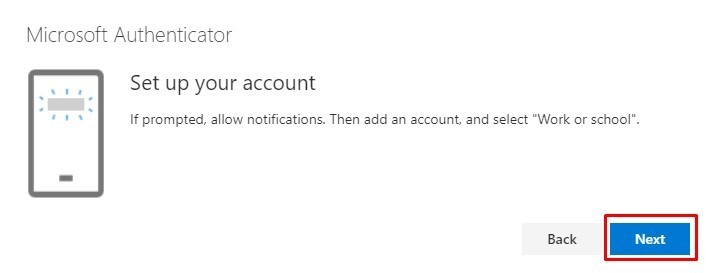
Step 9:
On your phone, select "Scan a QR Code" after selecting your account type.
If the app request access to the camera, this needs to be approved to proceed.
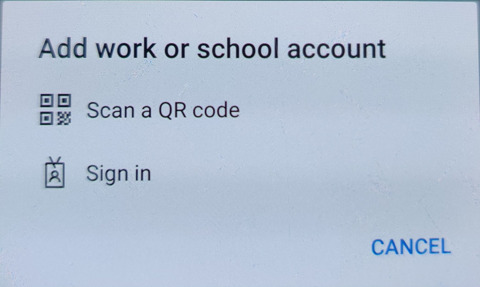
Step 10:
Scan the QR code that you see on the computer with your phone.
The camera on the phone should also have started.
After scanning the QR code with your phone, click "Next" on the computer.
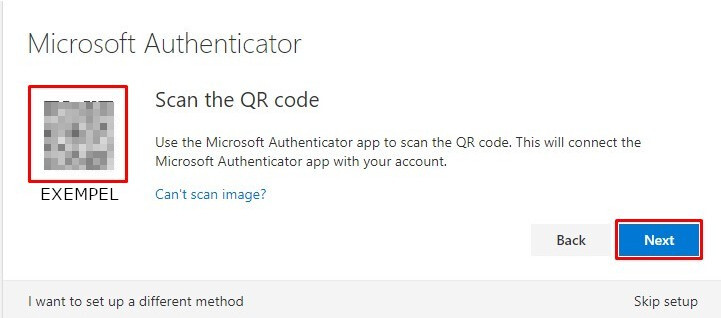
Step 11:
You will now receive a message on your phone asking you to approve the login for your account.
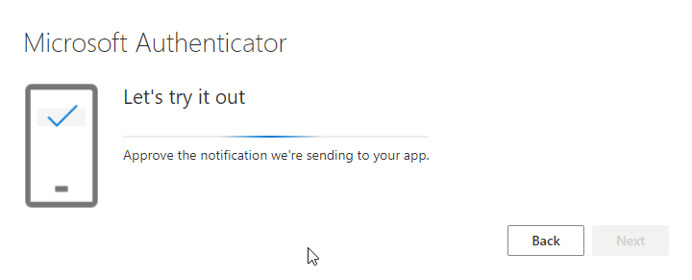
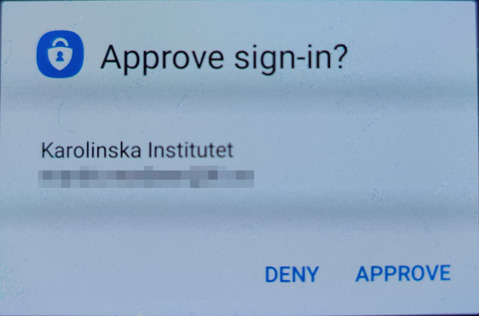
Step 12:
Once you have approved, the message “Notification approved” will appear on your computer.
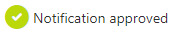
Click "Next" on your computer.
You shoul now see a message on the computer saying that the setup is complete.
When logging in, you may be asked to approve the login with your phone.
Contact
If you need assistance with the two-step verification, please contact Student IT.
